Launching a Development Environment
Select the development environment (a.k.a. image) you want to start. For example, Getting Started or My Project. A blue arrow will appear to the left of the development environment name. Clicking on the blue arrow launches the development environment (a.k.a. image).
You will see a splash screen

Note:
If you have not yet purchased VAST Platform, you will see a Warning that you have a trial version. You can safely dismiss the warning. You will be able to explore the product prior to purchase.
The first time you start a VAST development environment, you must identify yourself as the owner of the image and attach the image to the library. Refer to the following sections Development image ownership and Connecting to the development manager library for additional information. If this is not the first time you are launching the image, skip to the image description.
Development image ownership and Security
Following installation, the first time you start VAST Platform you must establish ownership of the development image you have installed on your client. You do this by selecting a user from the list offered in the dialog which poses the question “Who does this image belong to?” If your library restricts access to authorized users, then another window prompts you for your network password. This dialog window will open whenever you start the product. Enter your password; then select OK.

If your name does not appear in the list of users or if you do not know your network password, contact your library administrator. For information on password checking, refer to the Smalltalk User Guide.
Once the System Transcript window appears, you will be presented with the dialog prompting you to select the image's owner. For our simple example, we will establish image ownership by selecting the default Library Supervisor item within the list. If your own user appears on the list, choose it.
Connecting to the development manager library
The first time you start VAST Platform, you must connect your development image to the (manager) library file.
You will be presented with a message that says, among other things, Do you want to recache the method pointers? Selecting Yes causes a progress indicator to be displayed during the recache phase. When complete, an informational message is displayed. Select OK to continue. After you save the image, you will not have to recache pointers again.
In the image
Some users like to program visually; others prefer to write code. VAST Platform allows you to do either. The System Transcript holds the tools for the latter approach; the Organizer is the central point for visual programming.
Once the VAST image has started, the System Transcript window appears:


The Options pulldown menu and the row of icon tools below the pulldown menu alerts you that the image uses VA Assist enabled tools. (See VA Assist Pro User Guide for more details.)
The System Transcript window is used for launching many tools used in writing Smalltalk code and logging any errors that occur. The System Transcript must remain open for the development environment to operate. If you close the System Transcript, the whole development environment shuts down. However, you can minimize the System Transcript. If the develoment image is in a “basic” rather thn a “full” environment, no further windows open.
If the develoment image is in a “full” rather thn a “basic” environment, next, the Organizer and Quick Start windows appear. These are used in visual programming.
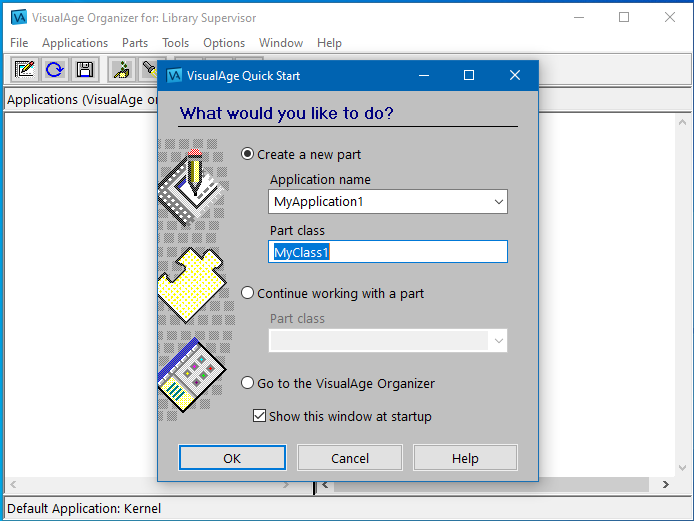
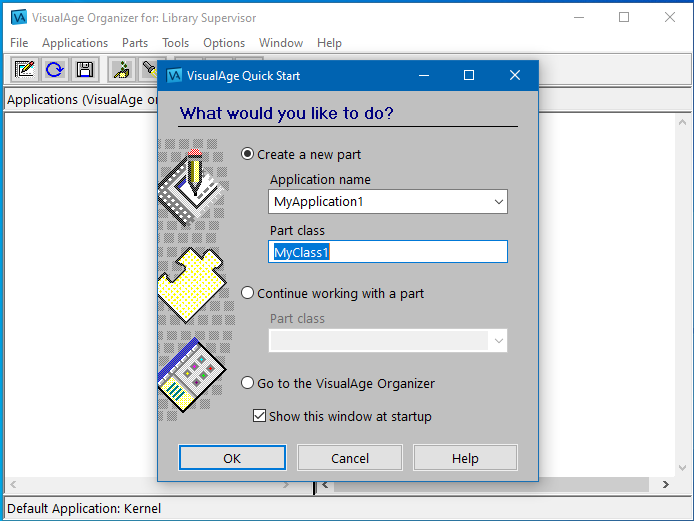
The Quick Start provides a fast path for creating applications and parts. The Organizer allows you direct and easy access to manage your applications and parts. If you are not building applications from parts, you can dismiss the Quick Start by clicking cancel and minimize the Organizer.
Note:
If the Quick Start does not automatically open, you can open it From the Organizer using the Tools pull-down menu.
The organizer can be completely closed without shutting down the development environment, or it can be minimized for later use.
The image holds your work. While the image is open, your work exists in temporary memory, but you can save your work to the image file to make it permanent, or you may discard it by exiting the image without saving.
Last modified date: 02/16/2023