New VAST applications may also be created by clicking on the New... menu button under Applications pulldown in the VA Organizer. The new application will be created with all the proper prerequisites based on the superclass you have chosen.
Alt-click to Save As. Opens the Save Part Dialog. This dialog allows you to create new VAST classes and subclass existing ones. Simply select a superclass (AbtAppBldrView by default), specify the target application, enter a class name and click OK. Only applications that have open editions and that you are a group member of will be displayed.
New VAST applications may also be created by clicking on the New... menu button under Applications pulldown in the VA Organizer. The new application will be created with all the proper prerequisites based on the superclass you have chosen.
Control-click to generate archival code. This is equivalent to the Composition Editor’s “File | Generate archival code” menu command.
 Select all parts. Right-click for a list of part types. Selecting a part type will select all parts of that type. This is a very useful command when you need to make a style change that affects multiple widgets of a specific type.
Select all parts. Right-click for a list of part types. Selecting a part type will select all parts of that type. This is a very useful command when you need to make a style change that affects multiple widgets of a specific type.Alt-click to select all parts in the same class hierarchy as the selected part. For example, selecting a Label and then issuing this command will select all Labels, Buttons, Toggles and other Label subclasses.
Alt-click to bring the currently selected parts forward one level in the z-order.
Alt-click to send the currently selected parts back one level in the z-order.
Alt-click to automatically set the default tab order. This is equivalent to the “Set tabbing | Default Ordering” command available from the Window part pop-up menu.
Alt-click to inspect the selected basic parts.
Alt-click to open the VA Help file for the selected parts. This is equivalent to opening the settings view on a part and clicking the Help button. Only one help topic may be displayed at a time.
Control-click to tear off an attribute.

 Runs a working instance of your visual part.
Runs a working instance of your visual part. Selection Tool. Use this button to set the Composition Editor back to selection mode. This will turn off sticky mode if it is on.
Selection Tool. Use this button to set the Composition Editor back to selection mode. This will turn off sticky mode if it is on. Create a new part. Opens the New Part Class Dialog. This dialog allows you to create new VAST classes and subclass existing ones. Simply select a superclass (AbtAppBldrView by default), specify the target application, enter a class name and click OK. Only applications that have open editions and that you are a group member of will be displayed.
Create a new part. Opens the New Part Class Dialog. This dialog allows you to create new VAST classes and subclass existing ones. Simply select a superclass (AbtAppBldrView by default), specify the target application, enter a class name and click OK. Only applications that have open editions and that you are a group member of will be displayed.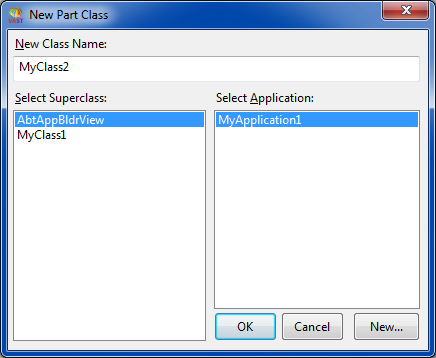
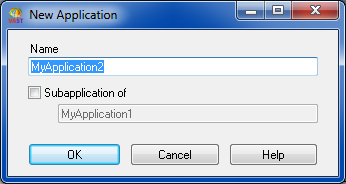
 Open another part to edit. Available applications are shown in the first list. The second list displays classes defined in the selected application. This command gives you a quick way to switch between parts without having to open a second Composition Editor and/or closing the first.
Open another part to edit. Available applications are shown in the first list. The second list displays classes defined in the selected application. This command gives you a quick way to switch between parts without having to open a second Composition Editor and/or closing the first.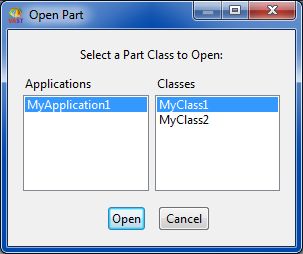
 Save the currently edited part. This is equivalent to the Composition Editor’s “File | Save” menu command.
Save the currently edited part. This is equivalent to the Composition Editor’s “File | Save” menu command.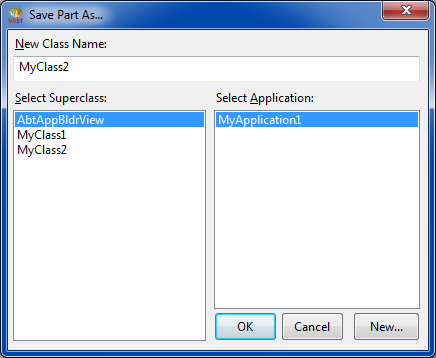
 Toggle the display of the grid on and off for the selected parts.
Toggle the display of the grid on and off for the selected parts.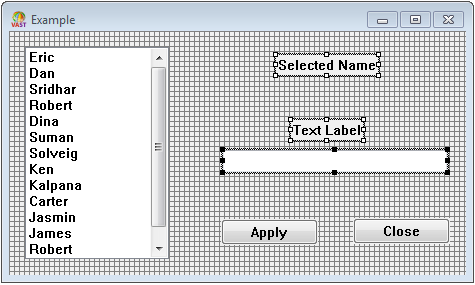
 Aligns the selected parts to the grid. This causes the upper left corner of the selected parts to be repositioned to the nearest grid coordinate. The grid does not need to be visible for this to work.
Aligns the selected parts to the grid. This causes the upper left corner of the selected parts to be repositioned to the nearest grid coordinate. The grid does not need to be visible for this to work. Remove currently selected parts from layout, and place them on the clipboard. This is equivalent to the Composition Editor’s “Edit | Cut” menu command.
Remove currently selected parts from layout, and place them on the clipboard. This is equivalent to the Composition Editor’s “Edit | Cut” menu command. Copy the currently selected parts to the clipboard. This is equivalent to the Composition Editor’s “Edit | Copy” menu command.
Copy the currently selected parts to the clipboard. This is equivalent to the Composition Editor’s “Edit | Copy” menu command. Load the cursor with the parts on the clipboard. This is equivalent to the Composition Editor’s “Edit | Paste” menu command.
Load the cursor with the parts on the clipboard. This is equivalent to the Composition Editor’s “Edit | Paste” menu command. Duplicate the currently selected parts.
Duplicate the currently selected parts. Remove currently selected parts from layout.
Remove currently selected parts from layout. Undo the last command. This is equivalent to the Composition Editor’s “Edit | Undo” menu command.
Undo the last command. This is equivalent to the Composition Editor’s “Edit | Undo” menu command. Redo the last command. This is equivalent to the Composition Editor’s “Edit | Redo” menu command.
Redo the last command. This is equivalent to the Composition Editor’s “Edit | Redo” menu command.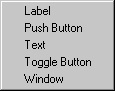
 Select all parts of the same class as the selected part. This is a very useful command when you need to make a style change that affects multiple widgets of the same type.
Select all parts of the same class as the selected part. This is a very useful command when you need to make a style change that affects multiple widgets of the same type. Bring currently selected parts to the front of all overlapping siblings. This command is used to manipulate the tab/z-order. If a widget (e.g., a Push Button) is a member of a tab group, it will be moved to the beginning of its tab group. In order to bring it to the front of all widgets, its Tab Group attribute must be set true. Also, widgets that are nested within a parent widget will only move forward relative to their direct siblings.
Bring currently selected parts to the front of all overlapping siblings. This command is used to manipulate the tab/z-order. If a widget (e.g., a Push Button) is a member of a tab group, it will be moved to the beginning of its tab group. In order to bring it to the front of all widgets, its Tab Group attribute must be set true. Also, widgets that are nested within a parent widget will only move forward relative to their direct siblings.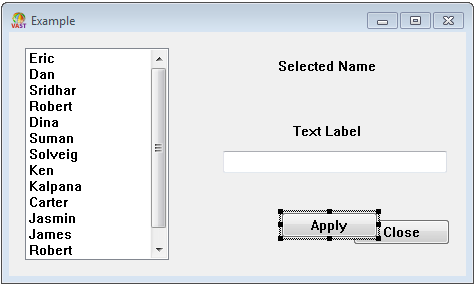
 Send currently selected part behind all overlapping siblings. This command is used to manipulate the tab/z-order. If a widget (e.g., a Push Button) is a member of a tab group, it will be moved to the end of its tab group. In order to send it to the back of all widgets, its Tab Group attribute must be set true. Also, widgets that are nested within a parent widget will only move backward relative to their direct siblings.
Send currently selected part behind all overlapping siblings. This command is used to manipulate the tab/z-order. If a widget (e.g., a Push Button) is a member of a tab group, it will be moved to the end of its tab group. In order to send it to the back of all widgets, its Tab Group attribute must be set true. Also, widgets that are nested within a parent widget will only move backward relative to their direct siblings. 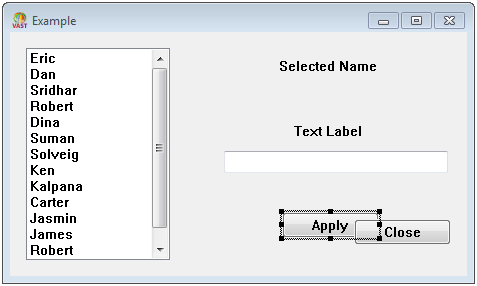
 Toggle the display of the tab order tags. This is equivalent to the “Set tabbing | Show tab tags” and “Set tabbing | Hide tab tags” commands available from the Window part pop-up menu
Toggle the display of the tab order tags. This is equivalent to the “Set tabbing | Show tab tags” and “Set tabbing | Hide tab tags” commands available from the Window part pop-up menu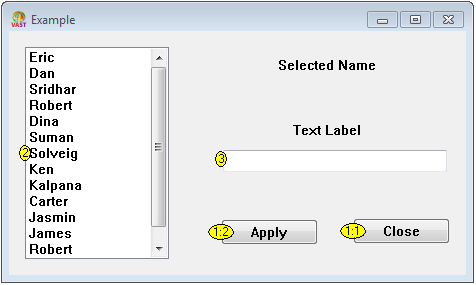
 Browse the code for the currently selected parts. If more than one part is selected, multiple browsers will be opened - one for each part type selected (e.g., if three Labels and one button are selected, only two browsers - one for Labels and one for Buttons - will be opened).
Browse the code for the currently selected parts. If more than one part is selected, multiple browsers will be opened - one for each part type selected (e.g., if three Labels and one button are selected, only two browsers - one for Labels and one for Buttons - will be opened).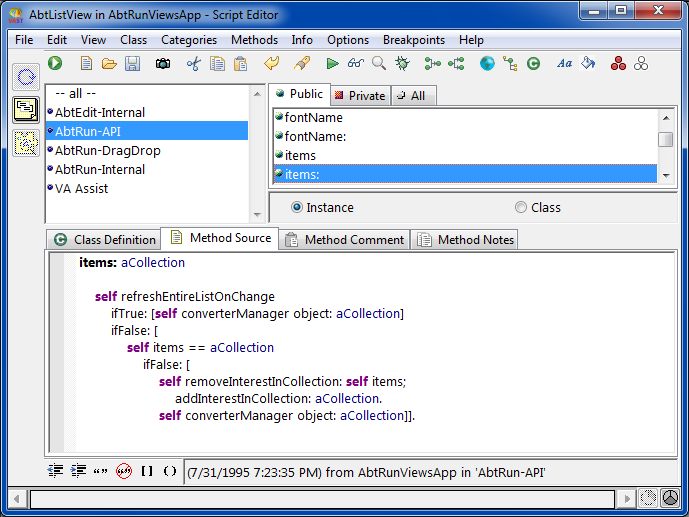
 Inspect the selected edit parts.
Inspect the selected edit parts. 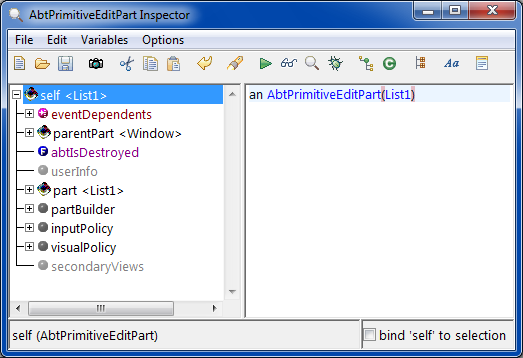
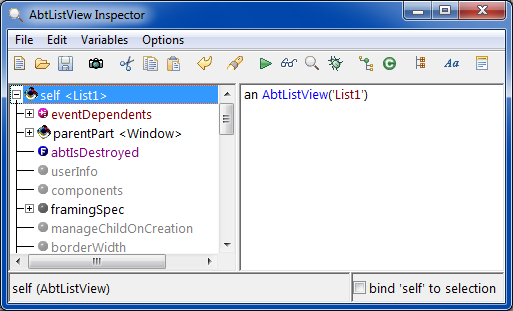
 Open the settings view for the selected parts. This is equivalent to double-clicking on the selected part.
Open the settings view for the selected parts. This is equivalent to double-clicking on the selected part.