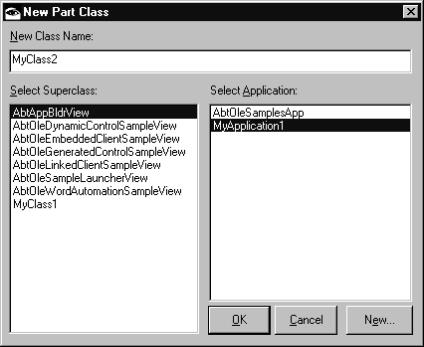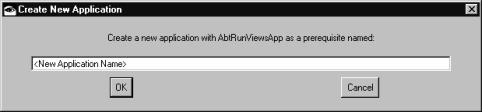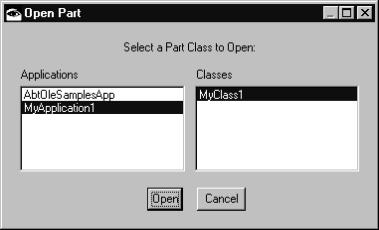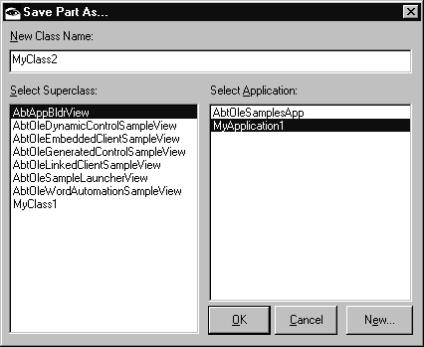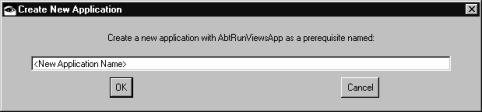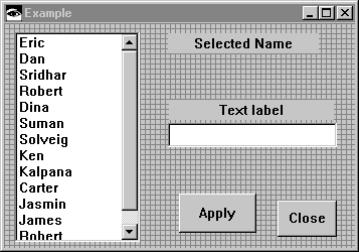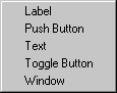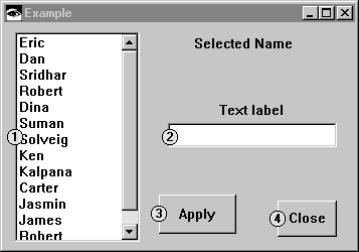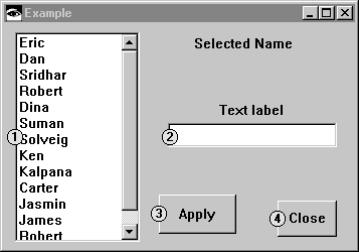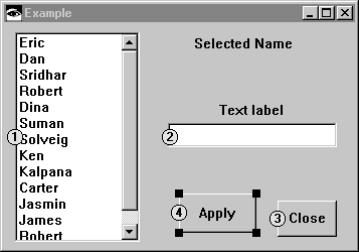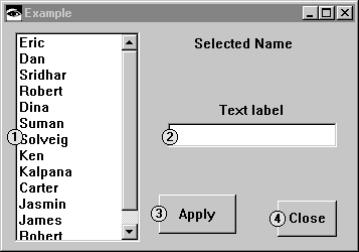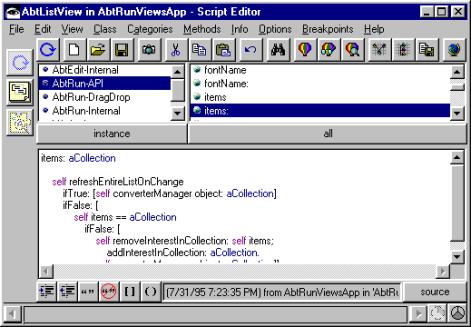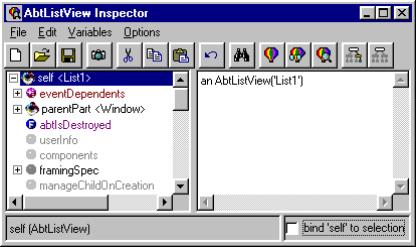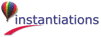New VAST applications may also be created by clicking on the New... button. The new application will be created with all the proper prerequisites based on the superclass you have chosen.
Alt-click to Save As. Opens the Save Part Dialog. This dialog allows you to create new VAST classes and subclass existing ones. Simply select a superclass (AbtAppBldrView by default), specify the target application, enter a class name and click OK. Only applications that have open editions and that you are a group member of will be displayed.
New VAST applications may also be created by clicking on the New... button. The new application will be created with all the proper prerequisites based on the superclass you have chosen.
Control-click to generate archival code. This is equivalent to the Composition Editor’s “File | Generate archival code” menu command.
Alt-click to select all parts in the same class hierarchy as the selected part. For example, selecting a Label and then issuing this command will select all Labels, Buttons, Toggles and other Label subclasses.
Alt-click to bring the currently selected parts forward one level in the z-order.
Alt-click to send the currently selected parts back one level in the z-order.
Alt-click to automatically set the default tab order. This is equivalent to the “Set tabbing | Default Ordering” command available from the Window part pop-up menu.
Alt-click to inspect the selected basic parts.
Alt-click to open the VA Help file for the selected parts. This is equivalent to opening the settings view on a part and clicking the Help button. Only one help topic may be displayed at a time.
Control-click to tear off an attribute.