Quickly view the unreleased classes owned by the selected user. Version and release them in place. With thanks to Sherwood Zern.
Quickly view the unreleased classes owned by the selected user. Version and release them in place. With thanks to Sherwood Zern.
|
Copyright © 2005, 2014 Instantiations, Inc. All rights reserved.
|
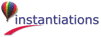
|