Manipulating parts
After you have added your parts within the window, you will often want to align them, size them, or perform other similar tasks. Before you can align or size your parts, however, you must learn to manipulate them. This section introduces you to the following tasks:
• Selecting parts
• Deselecting parts
• Moving parts
• Copying parts
• Deleting parts
Selecting parts
To select a part, click on it with mouse button 1.
When you select a part, selection handles and a selection border appear on the part. Selection handles are small solid boxes that appear on the corners and edges of the part to assist you in manipulating that part. A selection border is a frame drawn around the outer visual bounds of the part.
Note:
Parts do not have selection handles if they cannot be sized. Instead, these parts change their background color when they are selected. Parts with this behavior include nonvisual parts and menu parts.
When you select a part, if other parts are selected, they will be deselected automatically. This is referred to as single selection. The name of the part currently selected is displayed in the information area at the bottom of the Composition Editor.
Selecting several parts
To select more than one part, do one of the following:
• Click mouse button 1 on one of the parts you want to select, then hold down the Ctrl key and click mouse button 1 on each additional part you want to select. Remember, the last part selected is the primary part, or the anchor around which sizing and alignment operations take place.
• Click and hold mouse button 1 on a part. Then move the mouse pointer over each additional part you want to select. After you have selected all the parts you want, release mouse button 1. This is generally referred to as a swipe select.
Note:
Swipe selection is not supported on Windows platforms.
If several parts are selected, the last one selected has solid selection handles indicating that it has primary selection. The other selected parts have hollow selection handles.
The part with primary selection is important when performing operations such as part sizing and alignment. For these operations, a part's primary selection indicates that the part is the anchor for other selected parts which are to be aligned or sized. In the following example, the Push Button labeled ‘Remove’ is the primary part.
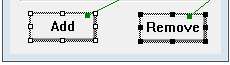
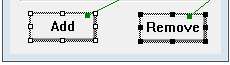
Note:
When multiple parts have been selected, the information area displays *Multiple selection*.
Deselecting parts
To deselect all the parts currently selected, click with mouse button 1 on another part or in an open area of the free-form surface.
If you want to deselect one part from a group of parts that have been selected, hold down the Ctrl key and click with mouse button 1 on the part you want to deselect.
Moving parts
To move parts to another location on the free-form surface, follow these steps:
1. Click and hold with the appropriate mouse button on the part.
Note:
In all UNIX platforms, hold down mouse button 2 to move parts. In Windows, hold down mouse button 1 to move parts.
As you move the mouse, you see an outline of the part you are moving, and a border around the window or form that will contain the part when you release the mouse button.
2. Move the mouse pointer to the location where you want to position the part and release the mouse button.
To fine tune the placement of parts, you can move them one pixel at a time using the arrow keys. Select the part, or parts, you want to move and then use the arrow keys to move the parts one pixel at a time in that direction.
You can move several parts at once by first selecting all of the parts you want to move. You may then grab any selected part and drag all selected parts to their new location.
If you start to move a part and then decide you want to leave it where it is, press Esc before releasing the mouse button.
Copying parts
After you have added a part, you can copy that part instead of adding another one from the parts palette. Copying a part is one method of adding multiple copies of the same part (other than using the Sticky option from the parts palette). One obvious advantage to copying a part is that you may make common basic modifications to one part and simply copy it as often as needed.
Note:
Copying a part or parts with connections does not duplicate the connections.
1. Hold down the Ctrl key and click with the appropriate mouse button on the part you want to copy.
Note:
In all UNIX platforms, use mouse button 2 to copy parts. In Windows, use mouse button 1.
2. Drag the mouse pointer to the position where you want the new part and release the mouse button and the Ctrl key.
You can copy several parts at once by first selecting all the parts you want to copy. You may then press the Ctrl key and grab any selected part and drag a copy of your parts to their new location.
Copying parts using the clipboard
To copy parts using the clipboard, follow these steps:
1. Select the part or parts you want to copy.
2. From the Edit menu of the Composition Editor, select Copy. (The mouse pointer becomes loaded with the part or parts.)
3. Then, from the Edit menu of the Composition Editor, select Paste.
4. Move the mouse pointer to the location where you want to add the new part or parts and click with mouse button 1 releasing the part or parts to the new location.
Deleting parts
To delete a part, simply select it and hit the Delete key or select Delete from the part's pop-up menu.
To delete several parts, multiple-select the parts you want to delete prior to performing the delete operation.
If you delete a part that has connections to or from it, the part and all of its connections are deleted. However, in this case you are prompted for whether you want to continue before the parts and connections are deleted.
For Windows:
If you accidentally delete an item you wish to retain, simply select Undo from the Edit menu of the Composition Editor
Last modified date: 05/11/2020