Code Formatter Settings Dialog
You can customize the way your source code is formatted by using the Code Formatter Settings dialog, shown below. To open the dialog:
• from the Transcript, select Tool Settings > Format...
or
• from a development browser, select Edit > Format Settings...
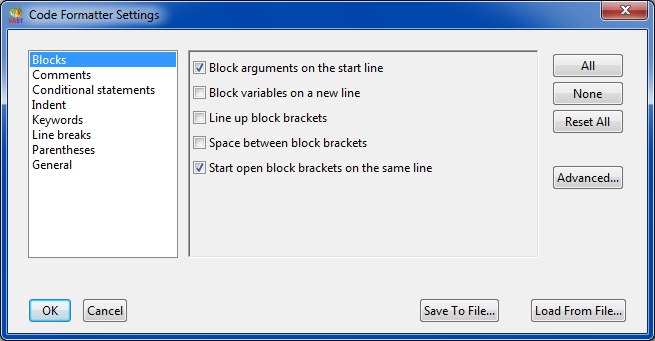
Figure 12 — Code Formatter Settings dialog.
The Code Formatter Settings dialog groups options into the categories shown in the following table.
Category | Options defining |
Blocks | how blocks are formatted |
Parentheses | the positioning of parentheses |
Comments | how comments are formatted |
Conditional Statements | how conditionals are formatted |
Indent | indentation |
Keywords | how keyword selectors are formatted |
Line breaks | when to introduce line breaks |
General | general formatting |
Table 36 — Categories of formatter options.
You can use the formatting options currently selected in the Formatter Settings Dialog to preview the code that is displayed in the text pane from which the dialog was opened. To do this, click Preview. If you click Cancel, the dialog closes and the formatting is reset.
To select specific formatting options:
1. 1. Select a category in the left list.
The list on the right shows check boxes representing each formatting option in the selected category.
2. 2. Do one of the following:
Desired result | Action |
enable all options in a category | click All |
disable all options in a category | click None |
enable or disable specific options | click individual check boxes |
reset to their default values all options in all categories | click Reset All |
Table 37 — Enabling formatter options.
3. Click OK to accept the selected formatter options or Cancel to abort the selection.
Last modified date: 05/20/2020