Manipulating connections
Like parts, once connections are made, you can manipulate them in many different ways.
Selecting and deselecting connections
You select and deselect connections the same way you select and deselect parts. You can select multiple connections. The information about the currently selected connection is displayed in the information area at the bottom of the Composition Editor.
Note:
You can not select parts and connections at the same time.
Deleting connections
To delete a connection, select Delete from its pop-up menu.
To delete several connections, select the connections you want to delete, and then select Delete from the pop-up menu of one of the selected connections.
Reordering connections
When you make several connections from the same event or attribute of a part, the connections run in the order in which they were made. If you need to change this order, simply reorder the connections from the part by doing the following:
1. From the Text part's pop-up menu, select Reorder Connections From. The Reorder Connections window appears:
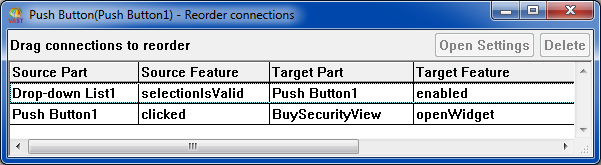
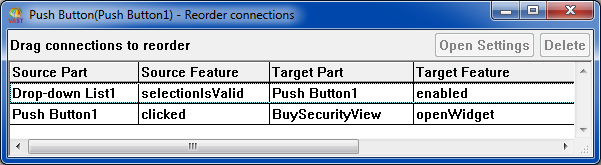
The Reorder Connections window contains all of the connections for the part you selected. In this example, the (Push Button1, #clicked > 'Ordered Collection', #add:) connection is the first one that runs for the selected part.
2. In the Reorder Connections window use the appropriate mouse button to drag each connection to its appropriate position in the list.
Note:
In Linux use mouse button 2; in Windows use mouse button 1.
As you drag a connection through the list, a dark line appears to indicate where the connection will be inserted when you release the mouse button.
Showing, hiding and browsing connections
You can show and hide connections by using the Hide Connections tool  and the Show Connections tool
and the Show Connections tool  from the tool bar. These tools show and hide all connections to and from the selected part or parts. If no parts are selected, these tools will show and hide all the connections in the Composition Editor.
from the tool bar. These tools show and hide all connections to and from the selected part or parts. If no parts are selected, these tools will show and hide all the connections in the Composition Editor.
 and the Show Connections tool
and the Show Connections tool  from the tool bar. These tools show and hide all connections to and from the selected part or parts. If no parts are selected, these tools will show and hide all the connections in the Composition Editor.
from the tool bar. These tools show and hide all connections to and from the selected part or parts. If no parts are selected, these tools will show and hide all the connections in the Composition Editor. For Windows:
When you hide connections, the Composition Editor free-form surface draws faster and is less cluttered, making it easier for you to work
You can selectively show and hide a part's connections by selecting Browse Connections from the part's pop-up menu and then selecting one of the following:
Show To
Shows all connection lines extending to the part
Show From
Shows all connection lines extending from the part
Show To/From
Shows all connection lines extending to and from the part
Hide To
Hides all connection lines extending to the part
Hide From
Hides all connection lines extending from the part
Hide To/From
Hides all connection lines extending to and from the part
Arranging connections
When you select a connection, selection handles are displayed at both ends and along the connection line. You can then drag the mid-point selection handle to a new position. This makes the connection line draw in a different area of the free-form surface, which can help you distinguish among several connection lines that are close together. When additional selection handles appear, you can then drag the mid-point selection handle to a new position to bend the connection line even further.
To restore a connection line to its original shape, from the pop-up menu for the connection line, select Restore Shape.
Changing connection end-points
VAST Platform (VA Smalltalk) gives you the ability to change the endpoint part of a connection, meaning you can change the source or target part of the connection. It is quicker than deleting the connection and creating a new one.
For event-to-action and attribute-to-attribute connections, you can move either end of the connection. For event-to-script connections, you can move only the event end of the connection, and for attribute-from-script connections, you can move only the attribute end of the connection.
To change either end of a connection:
1. Select the connection whose endpoint you want to change.
Selection handles appear along the connection line.
2. Move the mouse pointer over the selection handle at the end of the connection you want to change. Using the appropriate mouse button, drag the selection handle to the new part.
Note:
In all UNIX platforms, use mouse button 2; in Windows use mouse button 1.
If you change the endpoint of a connection to a part that does not have the same property available as in the original connection, the part's connection pop-up menu appears so you can specify a new property to which to connect.
Last modified date: 02/17/2021