Creating a Visual Part
For the To-Do List application, you'll create an application and a composite visual part using the Quick Start window like the one below.
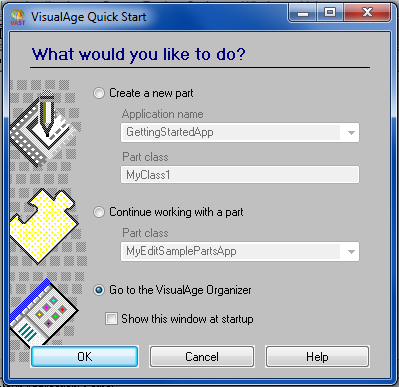
A VAST application contains all the parts that make up your application. Parts are represented as classes within the application you create.
For Windows:
Application names and part names must begin with a capital letter, are case sensitive, and cannot contain spaces. If an application name or a class name consists of multiple words, do not type spaces between the words, but instead capitalize the first letter of each word. For example, ToDoListApp
Note:
If you have used VAST Platform previously and the Quick Start window does not appear when you first start, you can open it by selecting Quick Start from the Tools pull-down menu on the Organizer.
Creating an application using the Quick Start window
On the Quick Start window, do the following:
1. Select Create a new part.
2. In the Application name field, type ToDoListApp.
3. In the Part class field, type ToDoListView.
4. Select the OK push button.
The Organizer, which is most likely covered by the Composition Editor, is updated to include the ToDoListApp application in the left pane and the ToDoListView part in the right pane.
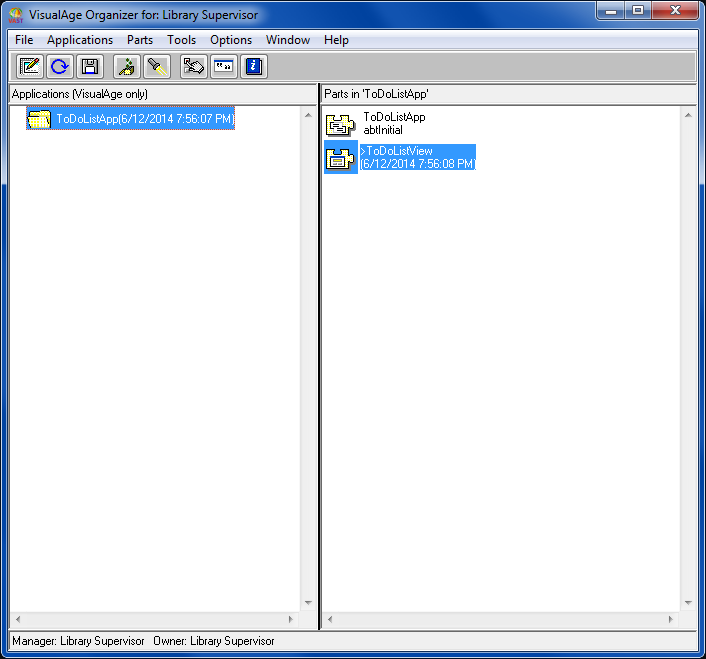
Using the full menu set
There is both a Basic Menus set and a Full Menus set available in the Organizer. The full menu set provides access to the greatest amount of flexibility and power directly from the Organizer. For the purpose of our examples, it is important to select Options>Full Menus from the Organizer menu.
Choosing the full menu set will ensure that the choices you are asked to make are consistent with what you will see in the Organizer user interface.
Last modified date: 02/16/2023