Working with an Existing Environment in the List
When you select an environment in the list, a row of buttons are displayed on the line which provides access to the operations you can perform on the environment:
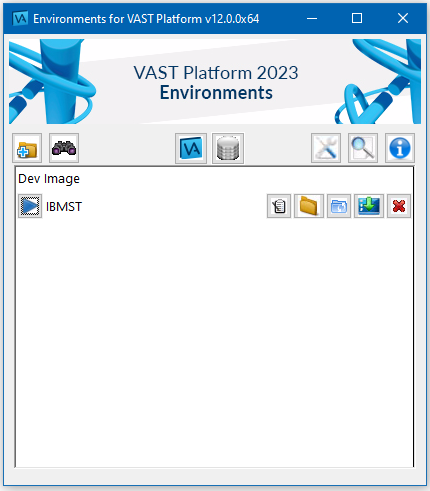
Main Environments list panel with single environment selected
To start your new image, click the  launch button.
launch button.
 launch button.
launch button. For Linux (UNIX):
On UNIX systems, if the launch button is unresponsive, make sure the SHELL environment variable is set appropriately. On Ubuntu, execute sudo usermod –s /bin/bash <userid>at Terminal command prompt.

If you double-click on the left side of an environment in the list, you will activate the launch operation.
If you open a context menu on the selected environment, you can
•Open a file explorer on the Installation of the environment.
•Open a VAST command window on the development image folder of the environment.
•Open a VAST command window on the Installation folder of the environment.
•Duplicate the environment.
The other operations that are available are as follows:
 opens the “Edit Environment” panel so you can view/modify the environment’s settings.
opens the “Edit Environment” panel so you can view/modify the environment’s settings. opens an “Explorer” panel on the selected environment’s folder.
opens an “Explorer” panel on the selected environment’s folder.  opens a “Refresh Environment Files” panel that allows you to selectively retrieve fresh copies of any/all of the environment’s files/folders from the VAST installation folder to the environment’s folder. All existing files and folders being updated will be copied to a .bak file/folder before being replaced.
opens a “Refresh Environment Files” panel that allows you to selectively retrieve fresh copies of any/all of the environment’s files/folders from the VAST installation folder to the environment’s folder. All existing files and folders being updated will be copied to a .bak file/folder before being replaced.EnvCreateShortcutButton EnvCreateShortcutButton creates a shortcut on the desktop that will start the image for the selected environment. The shortcut will be given the same name as the selected environment (Windows Only).
creates a shortcut on the desktop that will start the image for the selected environment. The shortcut will be given the same name as the selected environment (Windows Only).
 creates a shortcut on the desktop that will start the image for the selected environment. The shortcut will be given the same name as the selected environment (Windows Only).
creates a shortcut on the desktop that will start the image for the selected environment. The shortcut will be given the same name as the selected environment (Windows Only). deletes the selected environment. When pressed, a confirmation panel will be displayed that also allows you to (optionally) delete all of the folder(s) and files associated with the environment.
deletes the selected environment. When pressed, a confirmation panel will be displayed that also allows you to (optionally) delete all of the folder(s) and files associated with the environment.Last modified date: 02/24/2021