Making your application executable
One of the final steps in making your application available to an end user is make it available in its executable form. To do this, you must extract it from the development environment and provide only the files needed by the user. The following steps explain how to make an application executable in its simplest form. The process of making an executable, from your application parts, is often referred to as packaging an application. Packaging your application typically takes between 5 and 30 minutes depending on application size. We'll walk you through the steps of versioning your application and its parts, choosing a location to store your packaged application, and performing the packaging process.
Versioning and releasing your application and its parts
The first step we'll perform in preparation for application packaging is to version and release your application and its parts.
You may have noticed when you created your application that the application name entry in the Organizer was of the form ToDoListApp (mm-dd-yy hours:minutes:seconds AM|PM). The time and date reflect when you created the application. The same naming convention is also used for the ToDoListView part you created. Entries shown as such in the Organizer indicate that the application or part is an open edition of the application or part. It is recommended that open editions be closed prior to packaging your application if not more often. Closing an open edition freezes the current state of your applications and parts. To close an open edition in VAST Platform, you version your parts and applications. A VAST part must be versioned and released to the application it belongs to. The process of versioning and releasing a part makes the specific state or version of the part available for use by the application.
Note:
For additional information about managing your application part's editions and versions, refer to the section on managing your visual application in the Visual Programming User Guide.
Complete the following steps to version and release your application and its parts.
1. In the Parts pane of the Organizer, select your ToDoListView part. From the Parts pull-down menu, select Version>Use Defaults.
2. Next, with your ToDoListView part still selected, select Release>Current Version from the Parts pull-down menu.
3. Now, in the Applications pane of the Organizer, select your ToDoListApp application then select Version>Use Defaults from the Applications pull-down menu.
Note:
You will be unable to version your application until you have versioned and released your application parts.
Creating an executable application
1. Using the file manager provided with your operating system, create a new folder to contain your packaged application files.
For our example, we've created a folder named C:\TODOLIST.
2. In the Organizer, select your ToDoListApp application. Then, from the Applications pull-down menu, select Make Executable. The Make Executable window appears:
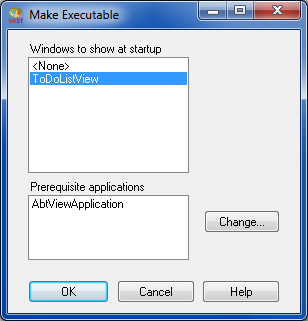
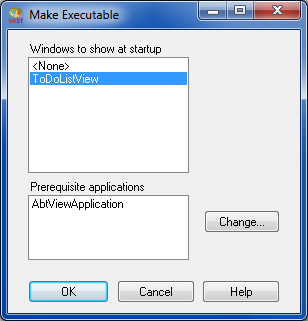
3. In the Make Executable window, select ToDoListView from the Windows to show at startup list. Then select OK.
Note:
If your application contained more than one window, all of them would be shown in the list. Select the window you want to open first when the application starts.
4. Since packaging can take a considerable amount of time for large applications, a confirmation message is displayed asking if you want to continue. Select Yes to continue.
5. In the dialog that results, locate the folder you created in your previous step and specify the name of your application executable. For our example, we specify C:\TODOLIST\TODOLIST.EXE.
Note:
On UNIX platforms, the exe file extension should not be specified. Only the file name todolist and the folder that will contain the application need be specified.
6. Select Open and then Save to continue..
Note:
On UNIX, select OK to continue
During the packaging phase, a progress indicator is displayed. Provided that you were able to successfully build the To-Do List sample application, the resulting files of the application packaging process will be placed within the specified folder created in an earlier step.
If errors were detected, the Packager Control Panel will be displayed allowing you to correct your errors and continue processing. If the errors do not specifically mention the ToDoListApp application, you may safely ignore them for this simple example.When you are ready to continue, select Finish. When the packaging is finished, select Close. For more information about creating the executable form of your application, correcting errors and what files are created during this step, refer to the Visual Programming User Guide.
Last modified date: 02/16/2023