Chapter 23 UI Assistant Links Toolbar

The Links page gives you a dozen options for displaying and filtering displays of links. This lets you concentrate on just the event or attribute connections you’re interested in.
Some of these commands are available in deeply nested menus under the Composition Editor. Most of them are new to the Composition Editor user and represent a very useful means for slicing and dicing one’s way through a sea of connections. The ability to selectively see just attribute or event connections is very useful. The Show All Connections and Hide All Connections commands are very convenient as well.
All of the toolbar functions are dynamic by default. This means that as you select different sets of connections, the previously shown connections will be hidden. Holding down the Alt key makes the commands additive by default (e.g., the existing connections will not be hidden). The Dynamic Links setting on the Setup page will toggle the above behavior.
If you have chosen one of the selection specific toolbar commands (e.g., Show Connections) while dynamic linking is enabled, you will see the links hide/show themselves as you select different widgets in the Composition Editor. For example, if you have a collection of buttons and then select them one by one, only the connections going into or out of the selected button will be shown (all others will be automatically hidden). If you happen to have a filter set, then it will be applied as well (e.g., just clicked events might be shown).
Show Incoming Event Connections
 Show incoming event connections for the selected parts.
Show incoming event connections for the selected parts.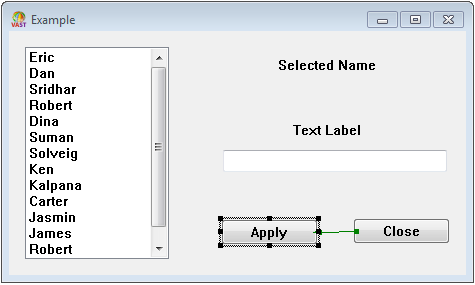
Show Outgoing Event Connections
 Show outgoing event connections for the selected parts.
Show outgoing event connections for the selected parts.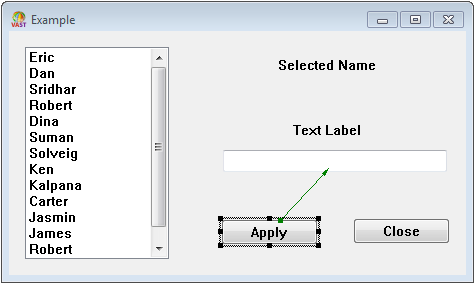
Show Event Connections
 Show all event connections for the selected parts.
Show all event connections for the selected parts.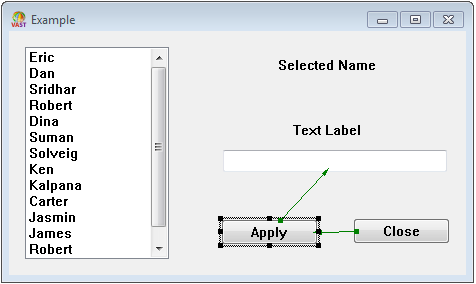
Show Attribute Connections
 Show all attribute connections for the selected parts.
Show all attribute connections for the selected parts.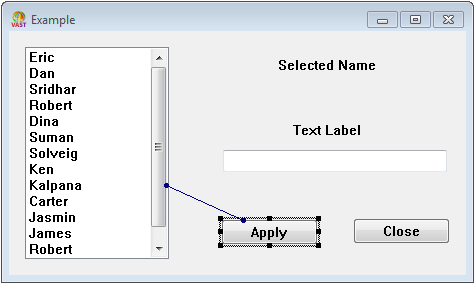
Alt-click to toggle the selected attribute connections between bi-directional and uni-directional modes.
Control-click to reverse the direction of a uni-directional attribute connection.
Show Connections
 Show all connections for the selected parts.
Show all connections for the selected parts.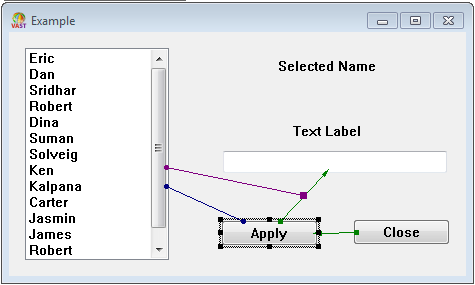
Hide Connections
 Hide all connections for the selected parts.
Hide all connections for the selected parts.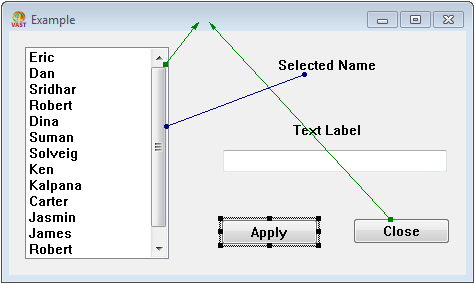
Show All Event Connections
 Show all event connections for all parts.
Show all event connections for all parts.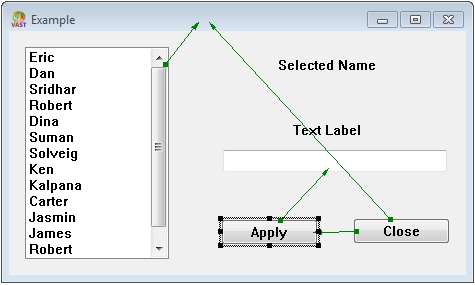
Show All Attribute Connections
 Show all attribute connections for all parts.
Show all attribute connections for all parts.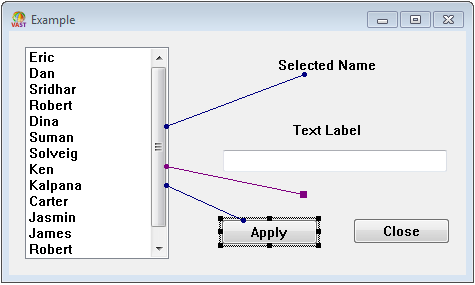
Show All Connections
 Show all connections for all parts.
Show all connections for all parts.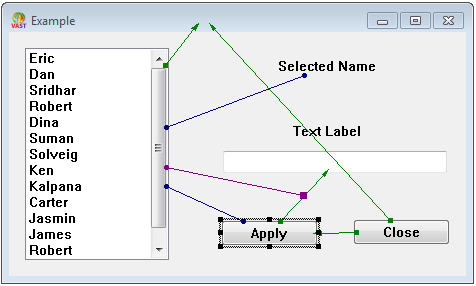
Hide All Connections
 Hide all connections for all parts.
Hide all connections for all parts.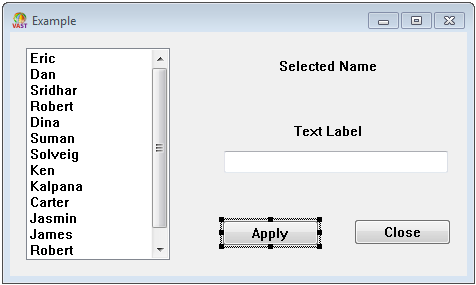
Filter ComboBox

The most powerful feature here is the Filter specification combobox. After selecting the Event, Action or Attribute radiobutton, you can select an event, action or attribute filter that will be applied to all toolbar button commands. The filter list is derived dynamically from the parts present in the Composition Editor. For example, you could select a clicked event filter. Clicking the Show All Connections button will then show all the clicked event links for all the parts. If the Dynamic Links setting is enabled, the Filter combobox can be used to quickly hide/show different combinations of connections. The last toolbar selection will be automatically applied as the filter is updated.
Last modified date: 12/07/2021